Fazer a atividade no Google DOCS do Gmail para depois enviar para a professora pelo e-mail.
Tecnologia da Informação EEPARO
terça-feira, 26 de agosto de 2014
segunda-feira, 25 de agosto de 2014
Solução de Problemas em tecnologia de informação:
Conhecendo a ferramenta de simulação de programação:
FRESTIVO
Este site simula uma ferramenta de programação onde você manipula os objetos e cria um programa.
O objetivo é você tomar conhecimento de como uma linguagem de programação funciona, ou seja, sua estrutura:
A estrutura de uma linguagem tem por base:
Linhas de códigos:
Comandos:
Sequência de execução:
Acesse no link abaixo:
http://frestivo.pencilcode.net/edit/
FRESTIVO
Este site simula uma ferramenta de programação onde você manipula os objetos e cria um programa.
O objetivo é você tomar conhecimento de como uma linguagem de programação funciona, ou seja, sua estrutura:
A estrutura de uma linguagem tem por base:
Linhas de códigos:
Comandos:
Sequência de execução:
Acesse no link abaixo:
http://frestivo.pencilcode.net/edit/
Como colocar uma música do you tube no seu blog
Escolha uma música do You Tube.
Entrar no site scm music player: http://scmplayer.net/
Escolha a opção Edit Playlist
Selecione Manual Playlist.
Cole o nome da música no campo Song Title.
Cole o endereço da música do You tube no campo Song URL.
Selecione Configure Setting.
Se você quiser que a música toque no momento que a pessoa entrar no blog escute a música escolha auto play. Se não a pessoa vai ter que clicar no botão pra ouvir a música.
Quando tiver mais de uma música no seu blog pode escolher a opção tocar aleatória (Shuffle Playback).
Escolha o modo de repetição das músicas são três tipos.
A Skin do player você pode escolher a posição na página:
TOP ( ACIMA ) BOTTOM ( ABAIXO).
Se você quiser que a lista de música fique visível na página seleciona a opção:
SHOW playlist by default ( mostre a lista por padrão).
Clique em DONE para salvar
Agora no seu BLOG você vai entrar na opção:
LAYOUT
ADICIONAR UM GADGET
Na janela que se abre procure a opção:
HTML/JAVASCRIPT
Não precisa para configurar o HTML/JAVASCRIPT colocar um
título. Basta colar a configuração de seu player dentro do campo conteúdo.
Clique em Salvar.Visualize o seu blog e seu PLAYER irá aparecer.
Personalizando seu BLOG:
Você poderá criar um BLOG somente com músicas para divulgação na mesma conta.
segunda-feira, 18 de agosto de 2014
Postando sons no Blogger
Como postar áudio do SoundCloud
O SoundCloud é
uma plataforma social de sons em que qualquer pessoa pode criar e
compartilhar sons. Gravar e fazer upload de sons para o SoundCloud
permite que as pessoas os compartilhem facilmente, de forma particular
com seus amigos ou de forma pública em blogs, sites e redes sociais.
Há duas formas de adicionar áudio do SoundCloud no Blogger: é possível postar diretamente no Blogger a partir do SoundCloud ou copiar e colar o código HTML em seu blog.
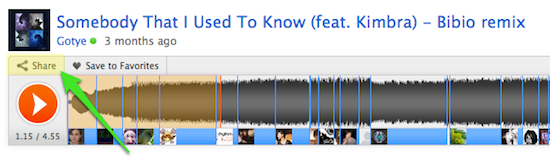 Clique no botão Blogger.
Clique no botão Blogger.
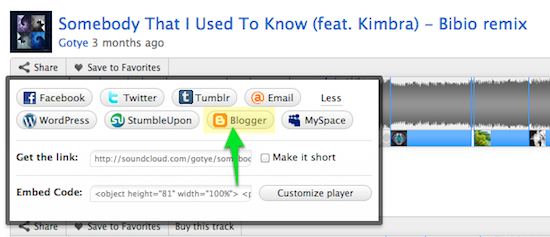 Se essa é a primeira vez que você posta áudio do SoundCloud em seu
blog, é necessário conceder ao SoundCloud acesso à sua conta do Blogger.
Se essa é a primeira vez que você posta áudio do SoundCloud em seu
blog, é necessário conceder ao SoundCloud acesso à sua conta do Blogger.
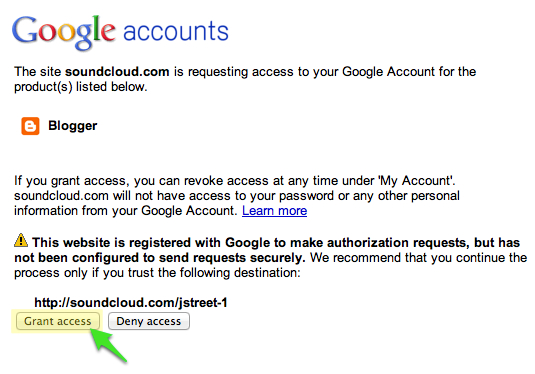 Depois de conceder acesso, clique no botão Blogger
novamente. Dessa vez, uma janela pop-up é exibida. É possível selecionar
o blog, caso tenha vários, definir o título, escrever a postagem,
adicionar tags e até mesmo salvar a postagem como rascunho antes de
publicar. Clique em Postar e pronto.
Depois de conceder acesso, clique no botão Blogger
novamente. Dessa vez, uma janela pop-up é exibida. É possível selecionar
o blog, caso tenha vários, definir o título, escrever a postagem,
adicionar tags e até mesmo salvar a postagem como rascunho antes de
publicar. Clique em Postar e pronto.
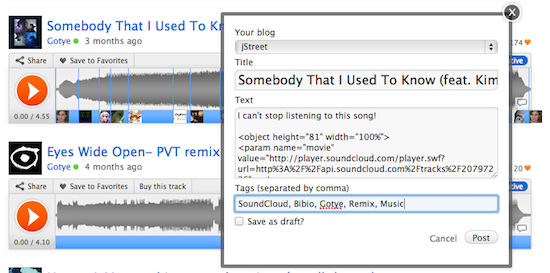
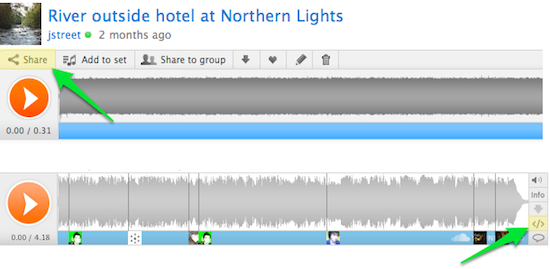 Essa ação exibe as opções de compartilhamento. Selecione e copie o texto no campo "Incorporar".
Essa ação exibe as opções de compartilhamento. Selecione e copie o texto no campo "Incorporar".
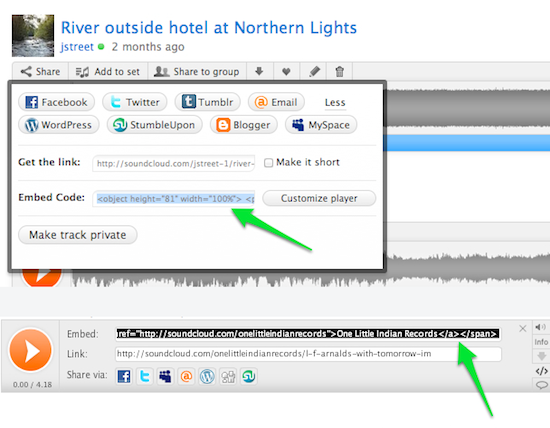 Depois de copiar o código de incorporação, basta colá-lo na postagem
do Blogger. Durante a edição da postagem, use a visualização em HTML.
Depois de copiar o código de incorporação, basta colá-lo na postagem
do Blogger. Durante a edição da postagem, use a visualização em HTML.
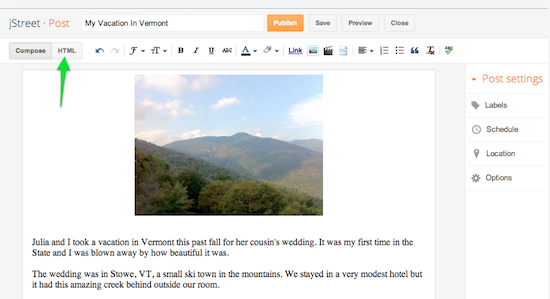 Cole o código no local em que deseja que o player seja exibido.
Cole o código no local em que deseja que o player seja exibido.
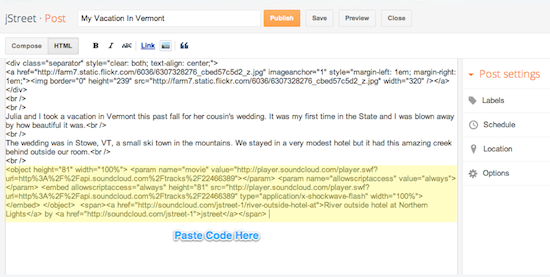 Dessa forma, o som é adicionado à postagem. Clique em Visualizar ou Publicar para ver o resultado.
Dessa forma, o som é adicionado à postagem. Clique em Visualizar ou Publicar para ver o resultado.
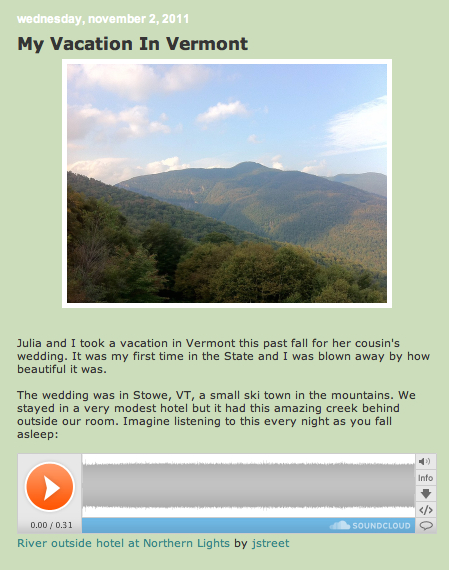
Há duas formas de adicionar áudio do SoundCloud no Blogger: é possível postar diretamente no Blogger a partir do SoundCloud ou copiar e colar o código HTML em seu blog.
Como postar diretamente no Blogger
Encontre em "soundcloud.com" o áudio que deseja compartilhar em seu blog. Clique no botão de compartilhamento no canto superior esquerdo do player: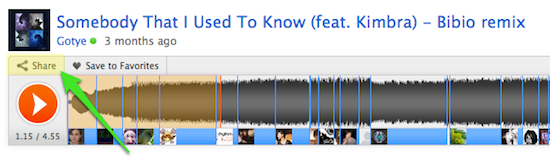 Clique no botão Blogger.
Clique no botão Blogger.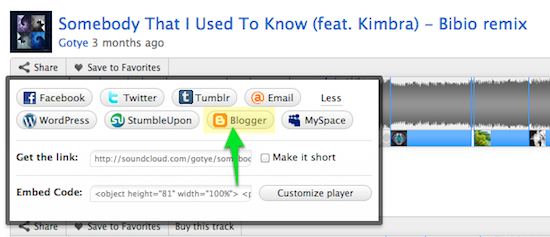 Se essa é a primeira vez que você posta áudio do SoundCloud em seu
blog, é necessário conceder ao SoundCloud acesso à sua conta do Blogger.
Se essa é a primeira vez que você posta áudio do SoundCloud em seu
blog, é necessário conceder ao SoundCloud acesso à sua conta do Blogger.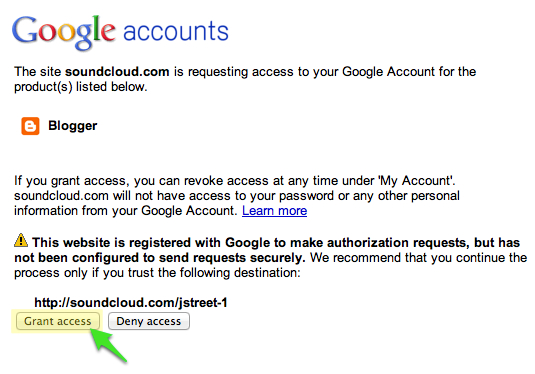 Depois de conceder acesso, clique no botão Blogger
novamente. Dessa vez, uma janela pop-up é exibida. É possível selecionar
o blog, caso tenha vários, definir o título, escrever a postagem,
adicionar tags e até mesmo salvar a postagem como rascunho antes de
publicar. Clique em Postar e pronto.
Depois de conceder acesso, clique no botão Blogger
novamente. Dessa vez, uma janela pop-up é exibida. É possível selecionar
o blog, caso tenha vários, definir o título, escrever a postagem,
adicionar tags e até mesmo salvar a postagem como rascunho antes de
publicar. Clique em Postar e pronto.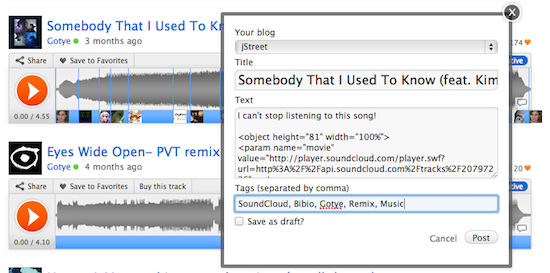
Como adicionar sons no Blogger com HTML
Primeiro, encontre o player do SoundCloud que deseja adicionar ao Blogger. Se o player estiver em soundcloud.com, clique no botão Compartilhar. Se estiver em outro site, clique no ícone "</>".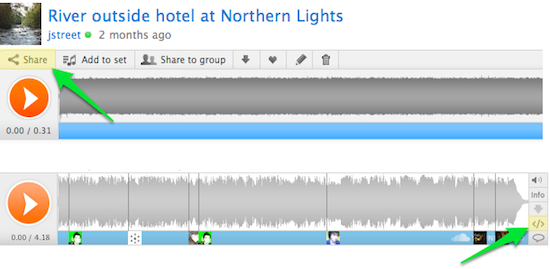 Essa ação exibe as opções de compartilhamento. Selecione e copie o texto no campo "Incorporar".
Essa ação exibe as opções de compartilhamento. Selecione e copie o texto no campo "Incorporar".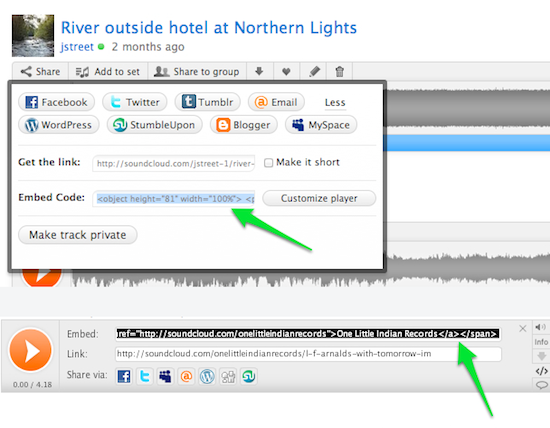 Depois de copiar o código de incorporação, basta colá-lo na postagem
do Blogger. Durante a edição da postagem, use a visualização em HTML.
Depois de copiar o código de incorporação, basta colá-lo na postagem
do Blogger. Durante a edição da postagem, use a visualização em HTML.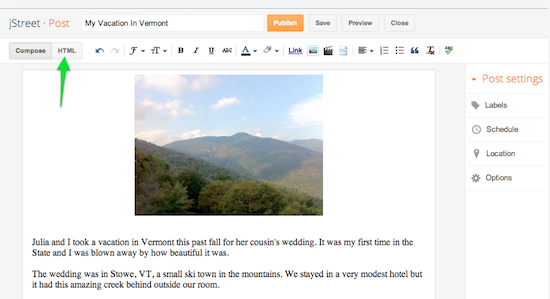 Cole o código no local em que deseja que o player seja exibido.
Cole o código no local em que deseja que o player seja exibido.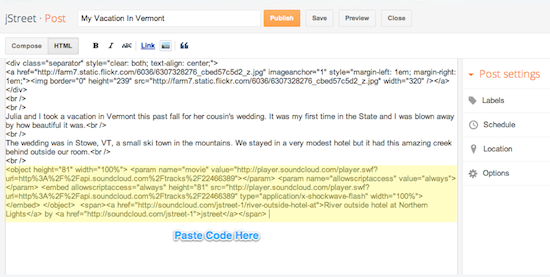 Dessa forma, o som é adicionado à postagem. Clique em Visualizar ou Publicar para ver o resultado.
Dessa forma, o som é adicionado à postagem. Clique em Visualizar ou Publicar para ver o resultado.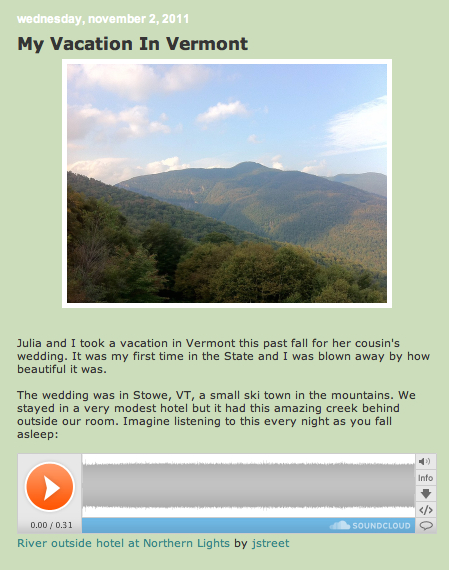
segunda-feira, 11 de agosto de 2014
Fazendo cadastro no site Caster.fm
Escolha a opção FREE PLAN depois REGISTER. Abrirá um
formulário como este abaixo:
1- Na opção username/ subdomain escolha o nome de usuário
que deverá ser para acessar o serviço do Caster.fm
2-Entre com um mail válido.
3-Confirme o mail.
4- Nas senhas escolha a mesma para o acesso ao serviço e
para o acesso ao painel de controle.
5- Na opção país escolha Brasil.
6- Fazendo este cadastro e não ocorrendo nenhum erro, você
receberá um mail do caster.fm com um link para você confirmar o cadastro.
7- Abra seu e-mail e confirme no link que você recebeu, o
seu cadastro.
Configurando seu servidor:
8- Na opção settings você abrirá um formulário como este
abaixo. Escolha a opção SETTINGS.
9- No formulário que se abre entre com os dados abaixo:
10- RADIO NAME: Dê um nome para a sua rádio.
11- Radio description: Faça uma breve descrição de sua rádio
(Uma frase).
12- Escolha a categoria de músicas.
13- Radio directory: mantenha yes
14- NA opção TIME ZONE (Fuso horário): escolha São Paulo Brasil.
15- NA page text: você entrará com um texto descrevendo sua
rádio: ATENÇÃO: você deverá escrever um texto com no mínimo 25 palavras
diferentes e com mínimo de 250 letras e máximo de 800 letras. Repita o mesmo
texto no próximo campo de texto.
16- No próximo campo entre com o nome de sua rádio
novamente.
17 – No copyright também o seu nome.
18- Salve suas configurações. Se der certo você receberá uma
mensagem como no formulário abaixo.
Ligando seu servidor:
19- Na direita encontre a opção server status e clique em
START SERVER. ELE vai ficar verde ao ligar.
20- Entre na opção RADIO DASHBOARD e anote os valores fornecidos
pelo Caster.fm para você configurar o SAMBROADCASTER no Windows. A janela de configuração
é igual a figura abaixo:
Configurando o SAMBROADCASTER:
No Menu WINDOW localize a opção ENCODERS
Clique no botão + para um novo encoder.
Escolha a opção MP3 (LAME_ENC).
Tabela de conversão:
Bitrate: 64
Mode stereo
Sampling rate 44100
Na aba server status escolha:
Server tipo: IceCast2
Server IP: O valor que você anotou e que foi fornecido pelo
Caster.fm
Server Port: O valor que você anotou e que foi fornecido
pelo Caster.fm
Sua senha.
Mount: /listen.mp3
Station details:
O nome da sua estação.
A descrição da estação.
Gênero de música.
Web site: http://www.caster.fm
Ok para salvar.
Depois de completado volte na janela ENCODERS e dê play para
começar a transmissão.
Deixe o DECK UM ligado para que sua playlist seja executada.
ABRINDO O SITE DA RÁDIO:
Abra o endereço:
www.seunomeusuario.caster.fm
e a sua rádio já estará no AR.
Usando o "Sam broadcaster"
Após instalar o programa SAM broadcaster, você abre o programa, então verá varias janelas e na parte superior um menu.
O SAM tem 3 desktops, sendo eles nomeados desktop A, desktop B e desktop C, no desktop A, vc vai encontrar as janelas Deck A e B, Voice FX, Playlist, tracks in select category, Queue, History e o volume.

• Os Decks A e B, são onde irão tocar as musicas que vc selecionar.
• Voice FX, é onde se encontra o controle do microfone, é nessa área que voce, vai usar quando quiser falar durante a transmissão, ainda na aba Voice FX, você deve clicar em MIC OFF, assim ele mudara para MIC ON, o que significa q você poderá usar microfone, se você quiser falar uma frase rápida, você pressiona uma tecla quadrada bem grande que tem com nome PRESS TO TALK, estando com ela pressionada você pode falar e quando terminar, solte a tecla, Mas se for uma fala mais longa, e você não quiser ficar pressionando essa tecla você pode clicar na opção que fica logo embaixo da press to talk, chamada LOCK TALK, , você pode clicar e deixar, ela deixará o microfone ligado, e quando quiser desligar, basta pressionar novamente. Essa é a parte de fala, bem simples não é.
• Playlist, nessa área você poderá carregar as musicas que estão nas suas playlist no computador.
• Tracks in selected category: Essa área é extremamente importante, é ai que voce vai carregar as musicas para o SAM, nessa área você verá um sinal de + verde, você clica nele para adicionar um arquivo, porém você também pode carregar uma pasta inteira, basta clicar na setinha ao lado do sinal de (+), e escolher diretory.
• Queue: Após escolher as musicas na área anterior, você clicara duas vezes e ela vira para essa área, a QUEUE, é aqui q ficaram as musicas que você selecionar para tocar.
• History: aqui fica o histórico de musicas tocadas, você poderá ver aqui quais musicas tocou e se clicar na musica ela voltará a tocar.
• No volume você controla o volume do som que encontrará no second life.
Configurando a stream

Bom, agora que você já sabe selecionar as musicas, vamos aprender a configurar a stream, esta que é formada por um IP, UMA PORTA , UMA PASSWORD E UMA URL ( a url não vai no sam, somente na land que for tocar).
Bom, vamos a configuração, depois de selecionadas as músicas, você clica em DESKTOP B, dentre esse monte de janela, só nos interessa a janela ENCODERS, nessa janela você verá um sinal de positivo (+) preto, clique nele e abrira um seletor, nesse seletor você escolhe a opção MP3 PRO, e da ok. Uma nova janela se abrirá, nela você seleciona a qualidade médium, e a frequência 48 kb/s 44,1 khz mono (se vc usar o sam 3), e 48 kb/s 44,1 khz dual mono (se usar o sam 4), feito isso ainda nessa janela, na parte superior, você verá a aba SERVER DETAILS, nessa área ficam os dados da stream, em Server IP você deve colocar o IP da stream, em SERVER PORT você deve colocar a porta da stream, e em PASSWORD, você colocara a senha. Feito isso você da ok, volta na área encoders, que agora conterá uma linha, que é a stream que você configurou, você clica com botão direito do mouse nela, e escolhe play, para começar a mandar o som para o sl, pause para dar pause no som e stop para parar a transmissão.
Alguns detalhes
• No desktop A, ao lado da tecla mute, você terá 3 opções de execução das musicas:
• Manual dj mode: aqui voce controla a execução das musicas manualmente, ou seja ao acabar uma musica você deverá selecionar outra ou então o sam para de tocar.
• Auto dj mode: Nessa opção o sam toca automaticamente todas as musicas selecionadas, porém você não pode alterar a ordem de execução.
• Play Queue: Essa é sem duvida a melhor opção, pois nela o sam toca automaticamente todas as musicas que estão na janela QUEUE, e você poderá alterar a ordem de execução quando quiser.
Assinar:
Postagens (Atom)
.jpg)